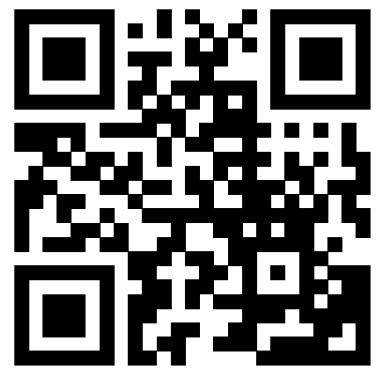
ps怎么抠图换背景颜色,一提到抠图去除背景,很多小伙伴就会想到Photoshop,但是PS操作复杂难以掌握该怎么办呢,下面就来分享一下ps怎么抠图换背景颜色。
一、抠图篇
1、打开在线ps工具,导入抠图素材,我们可以先从修简单的图片,来了解如何抠图。基本的抠图方法有三种:套索工具、魔棒工具、钢笔工具。
套索工具可选择磁性套索工具,它与魔棒工具都是非常简单的抠图操作,只要在抠图区域建立选区,将用删除选区,保留抠图部分,或者ctrl+J新建选区图层,即可获得我们需要的抠图素材。

钢笔工具是利用鼠标以及弧形的操作,通过锚点的.调整,建立选区的抠图工具,钢笔工具相对来说比较考验耐心和细心需要慢慢练习。

二、更换背景篇
ps抠图换背景步骤也非常简单,只要我们在抠完的素材图层面板下新建图层,为新建图层填充颜色就可以了。

ps魔棒工具
ps魔棒工具位置:
1、在电脑上打开PS软件,用鼠标右键单击PS左侧菜单栏中的快速选择工具。
2、单击右键后,会弹出一个窗口,用鼠标点击窗口中的魔棒工具即可。
魔棒工具是Photoshop中比较常用的工具之一,魔棒工具可以让你一键轻松擦除照片的多个部分。从图像中移除背景创造了一个美丽的照片,没有比使用魔棒工具更好的方法了。 本文详细介绍了如何更好地使用魔术棒工具进行抠图。
1、什么是魔棒工具
魔术棒工具是Photoshop中一个非常有用的`功能,就像魔术一样,它可以根据色调和颜色独立选择图像,此外,它还可以调整图像的边缘,调整某些参数,例如容差,一旦正确完成,魔棒工具可以更精确地选择图像中的像素,否则提取起来非常困难和耗时,当您使用魔棒工具时,它可以在几秒钟内根据色调和颜色识别并精确选择复杂和大的像素,所以您可以使用一个部分并将其替换为另一个图像。

2、为什么要使用魔棒工具
使用自动工具擦除背景可能会留下不需要的部分,或者删除您想要保留在图片中的部分。当你使用手动照片橡皮擦工具需要很长时间并留下凌乱的线条。 另一方面,魔棒工具介于两者之间。 您可以通过单击相同颜色的区域来替换较大的部分,并删除较小的部分以进行干净的编辑。
3、如何使用魔棒工具
(1)先在ps工具栏中找到魔棒工具(快捷键W),然后我们可以在选项栏上找到容差,选择图片。当你操作选区时,你也可以结合快捷键操作,按住alt减少选区,按住shift增加选区。 最终效果如下:
(2)接下来,选择魔棒工具并单击要删除的区域。魔术棒会选择相似的像素并将它们变为灰色,然后再移除该部分。通过这种方式,您可以看到从图像中删除某个区域后的图像的外观。您可以调整灵敏度以移除背景的小部分或大部分。向左滚动会降低灵敏度,向右滚动会增加灵敏度。
(3)最后,我们可以通过按住快捷键 Ctrl+Shift+J来剪切选区。 最终效果如下:
ps如何换背景
ps换背景有以下三种方法,第一种是使用魔棒工具扣掉背景,再换上想要的背景色。第二种方法是使用色彩范围选择扣除背景色,适合背景色分布比较碎的图片。第三种是使用替换颜色更改背景色,适合给证件照更换背景色。
第一种
打开图片后按CRTL+J复制一层,选择拷贝图层,使用魔棒工具点击背景按删除背景,按CRTL+D取消选区,点击下方创建新图层,将新建的图层移动到拷贝图层的下方,将前景色改成想要的颜色,选择新建的图层按ALT+键填充颜色。
第二种
打开图片后按CRTL+J复制一层,选择拷贝图层,找到选择菜单栏命令下的色彩范围,使用吸管工具吸取背景色,可以通过调整颜色容差改变吸取的范围,按删除,按CRTL+D取消选区,点击下方创建新图层,将新建的图层移动到拷贝图层的下方。
将前景色改成想要的颜色,选择新建的图层按ALT+键填充颜色,按CTRL+鼠标左键选着两个图层,鼠标右键点击图层选择合并图层,给合并的图层添加一个蒙版,将前景色改成黑色,选择画笔工具在蒙版上涂抹即可。
第三种
打开图片后按CRTL+J复制一层,选择拷贝图层,找到图像菜单栏下的调整里的替换颜色,使用吸管工具吸取背景色,可以通过调整颜色容差改变吸取的范围,点击结果选择想要的颜色确定,给拷贝图层添加一个蒙版,将前景色改成黑色,选择画笔工具在蒙版上涂抹即可

ps抠图具体方法如下:
1、打开PS软件,打开需要抠出图片的文件,如下方图片所示。
2、打开文件后,在左侧的工具栏中选择“快速选择工具”。
3、然后将工具调整为合适的大小,根据不同图片大小来进行不同的设置。以便于更好地勾出图片的'轮廓,也可以随实际操作随时调节大小。
4、然后用快速选择工具选出自己所需要抠出的图片,就像下面图片中的这样,要尽量的圆滑一些,如果是形状比较规则,色彩很鲜明的图片,会更加快速的。
5、勾选初代该轮廓后,如果这时候复制,图片就会有很多锯齿,显得参差不齐,所以还需要在上面找到“调整边缘”,然后打开。
6、主要是将边缘调整得更加平滑,进行下羽化。如图,在图片中中圈住的调整边缘设置内,进行合适的调整,这个没有一个固定的值,如果觉得图片调整的很细腻了,就进行确认保存。
7、上面的图片选择好后,继续在菜单上面找到“图像”,然后在这里选择“复制”。
8、继续在菜单的“文件”目录下找到“新建。
9、然后选择合适的大小,以及背景,单击“确认”。
10、在这个新建的图层内,粘贴就可以了。可以用快捷键Ctrl+V来进行粘贴。粘贴好后就是图片中的样子啦。
 形容早上好的诗(精选10首)
形容早上好的诗(精选10首)  【必备】2022年感悟生活句子集锦68条
【必备】2022年感悟生活句子集锦68条  简单的感悟生活的句子汇编70条
简单的感悟生活的句子汇编70条  炒菜后不刷锅接着炒的危害
炒菜后不刷锅接着炒的危害  哪些白带状态需要引起警惕
哪些白带状态需要引起警惕  通用感悟生活的句子汇编70句
通用感悟生活的句子汇编70句  泰迪怎么养最科学
泰迪怎么养最科学  最美孝心的少年
最美孝心的少年  从身材能看出潜在疾病 大长腿长脖子纷纷上榜
从身材能看出潜在疾病 大长腿长脖子纷纷上榜  秋季防病是重点 莫让3种疾病缠上你的身体
秋季防病是重点 莫让3种疾病缠上你的身体  感觉眼前有蚊子飞?“飞蚊症”防治知识开讲
感觉眼前有蚊子飞?“飞蚊症”防治知识开讲  五个简单妙招教你清除宿便
五个简单妙招教你清除宿便  身体抽筋的五个原因 减肥过度
身体抽筋的五个原因 减肥过度  立春后一定要警惕四种疾病
立春后一定要警惕四种疾病  哪些“小病”最易被拖成癌?看了本文能救命!
哪些“小病”最易被拖成癌?看了本文能救命!  便秘不能拖,当心拖出病!
便秘不能拖,当心拖出病!  女人越不理你其实是越在乎你吗
女人越不理你其实是越在乎你吗  女性单身久了会怎么样
女性单身久了会怎么样  我和她的爱情谓之于我,像天地像呼吸谓之于她不过是慰藉
我和她的爱情谓之于我,像天地像呼吸谓之于她不过是慰藉  如何体面的结束一段舍不得的感情
如何体面的结束一段舍不得的感情  为什么越挽回对方越烦,为什么你越是挽回对方越是反感你
为什么越挽回对方越烦,为什么你越是挽回对方越是反感你  怎么确定对方真想分手,怎么辨别对方是否真的想分手
怎么确定对方真想分手,怎么辨别对方是否真的想分手  离婚后男人的痛苦期有多长,离婚后男人的真实心理
离婚后男人的痛苦期有多长,离婚后男人的真实心理  情感短句治愈的句子 烦恼和忧愁忘了就好了
情感短句治愈的句子 烦恼和忧愁忘了就好了  称呼男朋友俏皮的叫法,称呼男朋友的亲密昵称有哪些
称呼男朋友俏皮的叫法,称呼男朋友的亲密昵称有哪些  追求女生需要四个技巧,恋爱如何正确的相处
追求女生需要四个技巧,恋爱如何正确的相处  情侣性格为什么说是互补最好,情侣互补好还是性格相似好
情侣性格为什么说是互补最好,情侣互补好还是性格相似好  谈恋爱必经六个阶段,谈恋爱怎样找话题聊天
谈恋爱必经六个阶段,谈恋爱怎样找话题聊天  女人最在乎男人哪几点,女人最在乎男人三种行为
女人最在乎男人哪几点,女人最在乎男人三种行为  男人对一个女人有感觉的表现
男人对一个女人有感觉的表现  为什么来相亲你若回答的不如心意 就是直接排出考虑范围
为什么来相亲你若回答的不如心意 就是直接排出考虑范围  情侣冷静期一般要多久,冷静期要不要主动联系
情侣冷静期一般要多久,冷静期要不要主动联系  远嫁真是十嫁九悔吗,远嫁真的没有好下场吗
远嫁真是十嫁九悔吗,远嫁真的没有好下场吗  男人有外遇为什么还不肯离婚,男人为什么不离婚也不理你
男人有外遇为什么还不肯离婚,男人为什么不离婚也不理你  10个女人离婚9个后悔是真的么,离婚了怎样拒收前妻给孩子的礼物
10个女人离婚9个后悔是真的么,离婚了怎样拒收前妻给孩子的礼物  男人更年期离婚的心理,更年期最难熬的三个阶段
男人更年期离婚的心理,更年期最难熬的三个阶段  夫妻为什么要同心同德才走得长远,夫妻如何做到同心同德
夫妻为什么要同心同德才走得长远,夫妻如何做到同心同德  50岁情人节送什么花,40岁女人情人节送什么礼物
50岁情人节送什么花,40岁女人情人节送什么礼物  怎样辨别女人缺男人,婚姻中聪明女人如何吃定男人
怎样辨别女人缺男人,婚姻中聪明女人如何吃定男人  为什么亥日为嫁娶忌日,领证属于嫁娶还是订盟
为什么亥日为嫁娶忌日,领证属于嫁娶还是订盟  女人哪三个特别之处能够拴住男人的心
女人哪三个特别之处能够拴住男人的心  女人劈腿7大表现,女人劈腿前兆有哪些
女人劈腿7大表现,女人劈腿前兆有哪些  中年成功男人有什么特征,成功的中年男人更容易犯错吗
中年成功男人有什么特征,成功的中年男人更容易犯错吗  中年出轨女人会回头吗
中年出轨女人会回头吗  和对象没话题聊怎么办
和对象没话题聊怎么办  想要和老公感情升温做什么事情,增进夫妻感情可以去哪些地方玩
想要和老公感情升温做什么事情,增进夫妻感情可以去哪些地方玩  女人长期无伴侣的危害
女人长期无伴侣的危害  男女关系再好不宜送的东西
男女关系再好不宜送的东西  胆囊炎不能吃什么食物,几乎所有的肉食品都不能吃
胆囊炎不能吃什么食物,几乎所有的肉食品都不能吃  准妈妈贫血应该多吃哪些食物
准妈妈贫血应该多吃哪些食物  婴儿的食物可以放盐吗
婴儿的食物可以放盐吗  如何看懂电饭煲上的刻度线
如何看懂电饭煲上的刻度线  麦芽糖品牌排行榜
麦芽糖品牌排行榜  整个的哈密瓜放一个月会坏吗
整个的哈密瓜放一个月会坏吗  5种对皮肤有益的超级食物
5种对皮肤有益的超级食物  5岁4个月艺术表现力增强
5岁4个月艺术表现力增强  家庭客厅风水饰品摆放禁忌
家庭客厅风水饰品摆放禁忌  如何让孩子爱上艺术
如何让孩子爱上艺术  在酒吧哪个方位桃花运爆表
在酒吧哪个方位桃花运爆表  客厅风水上一般放几棵平安树和位置
客厅风水上一般放几棵平安树和位置  拉祜族风俗文化礼仪
拉祜族风俗文化礼仪  座位处犯门冲是会怎么样的
座位处犯门冲是会怎么样的  揭秘五种凶宅户型风水化解方法
揭秘五种凶宅户型风水化解方法  怎样对待幼儿游戏离岗
怎样对待幼儿游戏离岗  游戏厅需要每天消毒吗
游戏厅需要每天消毒吗  宝宝智力小游戏-抢晚餐
宝宝智力小游戏-抢晚餐  游戏厅的烟感报警器响怎么处理
游戏厅的烟感报警器响怎么处理  中国喝茶礼仪知识
中国喝茶礼仪知识  游戏厅营业执照转让的注意事项
游戏厅营业执照转让的注意事项  让宝宝在认字游戏中快乐学习
让宝宝在认字游戏中快乐学习  游戏厅漏电保护器经常跳闸的原因
游戏厅漏电保护器经常跳闸的原因  原发性儿童肾病综合症的治疗
原发性儿童肾病综合症的治疗  怀孕三个多月了肚子疼什么问题
怀孕三个多月了肚子疼什么问题  孩子是怎么被逼成问题儿童的家长必看
孩子是怎么被逼成问题儿童的家长必看  大龄儿童睡眠中断怎么办
大龄儿童睡眠中断怎么办  儿童护牙的具体方法
儿童护牙的具体方法  儿童眼皮浮肿怎么回事
儿童眼皮浮肿怎么回事  儿童吃水果也要适量
儿童吃水果也要适量  按摩推拿治疗儿童脾胃功能差
按摩推拿治疗儿童脾胃功能差  当心!这些星座恋爱的目的性太强
当心!这些星座恋爱的目的性太强  八月恋爱危机多多的星座 要警惕
八月恋爱危机多多的星座 要警惕  无言以对!恋爱观最奇葩的星座
无言以对!恋爱观最奇葩的星座  虽然单身时花心,但这些星座一旦恋爱就十分专一
虽然单身时花心,但这些星座一旦恋爱就十分专一  与这些星座女恋爱请主动汇报行踪 否则她们会翻天
与这些星座女恋爱请主动汇报行踪 否则她们会翻天  这些星座组合谈恋爱势均力敌
这些星座组合谈恋爱势均力敌  恋爱中小心眼的星座,特别爱吃醋,尤其是狮子座!
恋爱中小心眼的星座,特别爱吃醋,尤其是狮子座!  十二星座女孩们恋爱最爱找哪些星座男?
十二星座女孩们恋爱最爱找哪些星座男? 



