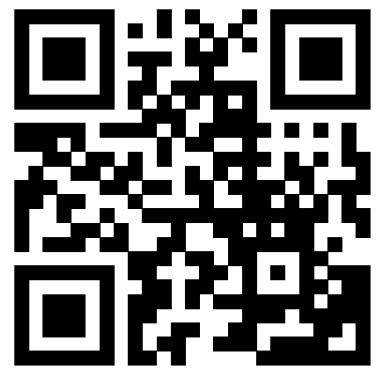
首先,如果你的word文档已经损坏,你可以尝试使用Microsoft Office自带的文件修复工具来恢复它。
1、首先,打开word,点击左上角的'”文件“。

2、弹出下拉列表,点击"选项"。

3、弹出对话框,点击“保存”。

4、在右边找到“自动恢复文件位置”。

5、在其后方点击“浏览”找到自己忘记保存的word临时文件,点击确定打开即可。

但是,使用word打开方式打开文件后显示文件有错误,保存时无限另存为
使用word恢复文件功能还是不起作用

最终解决方法:
另存为为格式,中间弹出的框默认下一步就行,接下来就可以正常保存或另存为了。
步骤1:首先,您需要打开数据恢复软件,并选择恢复模式。

步骤2:接着,选择扫描对象,例如U盘,并点击“开始扫描”按钮。

步骤3:等待扫描结束后,您可以根据文件路径或文件类型来查找要恢复的视频文件。

步骤4:最后,点击“恢复”选项,成功后打开文件即可。

为避免重要数据丢失,建议在第一时间进行数据恢复操作。
1、首先在计算机的本地磁盘:C Users Administrator AppData Roaming Microsoft Word目录中找到asd文件。

2、然后将asd文件放在:C Users Administrator AppData Roaming Microsoft Word目录中,使用word将其打开。

3、然后点击打开文件菜单栏中的“最近所用文件”。

4、最后点击下方的“恢复未保存的'文档”即可全部恢复。

 2022年简单的生活感悟的句子45句
2022年简单的生活感悟的句子45句  【热门】2022年感悟生活的句子集锦35句
【热门】2022年感悟生活的句子集锦35句  通用生活感悟的句子摘录35句
通用生活感悟的句子摘录35句  生活感悟的句子46句
生活感悟的句子46句  帮你缓解失眠症的方法
帮你缓解失眠症的方法  常用生活感悟语录大汇总64条
常用生活感悟语录大汇总64条  嗓子痒干咳有痰怎么回事
嗓子痒干咳有痰怎么回事  上班族治疗颈椎病的七个方法
上班族治疗颈椎病的七个方法  感觉眼前有蚊子飞?“飞蚊症”防治知识开讲
感觉眼前有蚊子飞?“飞蚊症”防治知识开讲  手上一穴是治颈椎病的克星 现在知道也不迟
手上一穴是治颈椎病的克星 现在知道也不迟  身体抽筋的五个原因 减肥过度
身体抽筋的五个原因 减肥过度  胸疼是怎么回事?专家教你自行鉴别和诊断
胸疼是怎么回事?专家教你自行鉴别和诊断  冬季泡脚可以治疗九种疾病
冬季泡脚可以治疗九种疾病  哪些“小病”最易被拖成癌?看了本文能救命!
哪些“小病”最易被拖成癌?看了本文能救命!  十大罕见怪病无从医治困惑医学界
十大罕见怪病无从医治困惑医学界  感情中好马不吃回头草是真理吗,为什么感情中不能吃回头草
感情中好马不吃回头草是真理吗,为什么感情中不能吃回头草  哪种男生喜欢内向女生,为什么女生都偏爱内向男生
哪种男生喜欢内向女生,为什么女生都偏爱内向男生  男女交往需要了解什么,男女之间聊些什么能成为恋人
男女交往需要了解什么,男女之间聊些什么能成为恋人  分手后女人多久进入怀念期,分手后男人回头定律
分手后女人多久进入怀念期,分手后男人回头定律  你是否还是维持着单身呢?那就赶快学习这5个小动作
你是否还是维持着单身呢?那就赶快学习这5个小动作  对男人没有希望了如何正确分手,提分手男人立刻答应就是不爱了吗
对男人没有希望了如何正确分手,提分手男人立刻答应就是不爱了吗  你笑起来还是5年前的样子。这次我也不会放手
你笑起来还是5年前的样子。这次我也不会放手  让女孩爱上你只需一次见面!3个追女生技巧
让女孩爱上你只需一次见面!3个追女生技巧  男生选结婚对象会权衡利弊吗
男生选结婚对象会权衡利弊吗  不懂留住男人的心,你再怎么挽回也只是徒劳
不懂留住男人的心,你再怎么挽回也只是徒劳  七十岁的女人还会想起以前的旧情人吗
七十岁的女人还会想起以前的旧情人吗  处对象多少天适合接吻,一般约会几次确定关系
处对象多少天适合接吻,一般约会几次确定关系  男人越爱你就越忍不住这三种表现
男人越爱你就越忍不住这三种表现  男人不爱你的14个细节,男人不爱你的细节有哪些
男人不爱你的14个细节,男人不爱你的细节有哪些  恋爱热恋期一般多久
恋爱热恋期一般多久  恋爱中怎么了解男方,恋爱中必须了解男方哪些事
恋爱中怎么了解男方,恋爱中必须了解男方哪些事  相亲要了解男方哪些情况,相亲如何快速了解男方人品
相亲要了解男方哪些情况,相亲如何快速了解男方人品  老公心寒了该如何挽回,老公失望了能挽回吗
老公心寒了该如何挽回,老公失望了能挽回吗  离3次婚的女人还能遇到好的人吗
离3次婚的女人还能遇到好的人吗  男人结婚看重女方什么,结婚男方会看重女方家庭吗
男人结婚看重女方什么,结婚男方会看重女方家庭吗  男人有外遇为什么还不肯离婚,男人为什么不离婚也不理你
男人有外遇为什么还不肯离婚,男人为什么不离婚也不理你  婚姻中最坏的三种危机,婚姻中最危险的三个危机
婚姻中最坏的三种危机,婚姻中最危险的三个危机  中年男人的情感需求是什么,男人到了中年会有哪些情感需求
中年男人的情感需求是什么,男人到了中年会有哪些情感需求  很讨厌老公吻我怎么办,妻子反感老公亲吻是什么原因
很讨厌老公吻我怎么办,妻子反感老公亲吻是什么原因  情人不要超过三个底线
情人不要超过三个底线  有弟弟的女孩子能找吗,有弟弟的女孩到底要不要娶
有弟弟的女孩子能找吗,有弟弟的女孩到底要不要娶  四种寡妇不能娶,与寡妇交往有什么忌讳
四种寡妇不能娶,与寡妇交往有什么忌讳  女人最怕男人哪种行为
女人最怕男人哪种行为  中年女人最放不下三种情人
中年女人最放不下三种情人  和异性关系的10个等级
和异性关系的10个等级  两性正确的相处底线
两性正确的相处底线  和对象没话题聊怎么办
和对象没话题聊怎么办  微波炉 不止是热牛奶和剩菜
微波炉 不止是热牛奶和剩菜  石榴能轻松去除口疮痢疾
石榴能轻松去除口疮痢疾  墙纸也能改善家里风水
墙纸也能改善家里风水  怀孕期间食用鸡蛋可能有害
怀孕期间食用鸡蛋可能有害  (精选)如何去除蔬菜水果上的残留农药
(精选)如何去除蔬菜水果上的残留农药  脱毛仪对身体有害吗 使用时要注意什么
脱毛仪对身体有害吗 使用时要注意什么  红豆薏米粥喝多久能去除身体的湿气
红豆薏米粥喝多久能去除身体的湿气  商用中央空调选购有什么技巧
商用中央空调选购有什么技巧  12345快乐就艺术
12345快乐就艺术  房子风水不好可以用哪些方法化解
房子风水不好可以用哪些方法化解  揭秘五种凶宅户型风水化解方法
揭秘五种凶宅户型风水化解方法  谈谈办公室风水
谈谈办公室风水  老公家暴想离婚但舍不得孩子怎么办
老公家暴想离婚但舍不得孩子怎么办  日本服装礼仪文化
日本服装礼仪文化  客厅风水上一般放几棵平安树和位置
客厅风水上一般放几棵平安树和位置  教育的艺术:如何对孩子说“不”
教育的艺术:如何对孩子说“不”  腰两边酸痛是怎么回事
腰两边酸痛是怎么回事  厨房小游戏:抓面条也开发智力
厨房小游戏:抓面条也开发智力  妈妈+宝宝+爸爸的家人游戏
妈妈+宝宝+爸爸的家人游戏  和男孩玩惊险刺激的寻找宝藏游戏
和男孩玩惊险刺激的寻找宝藏游戏  2岁半~3岁计算游戏
2岁半~3岁计算游戏  做面包要发酵多久时间
做面包要发酵多久时间  荣耀flypods3值得购买吗
荣耀flypods3值得购买吗  微信证件有效期一定要填吗
微信证件有效期一定要填吗  什么是儿童狭窄性腱鞘炎
什么是儿童狭窄性腱鞘炎  治疗儿童脑瘫的办法是怎样的
治疗儿童脑瘫的办法是怎样的  儿童性教育启蒙问题家长如何应对
儿童性教育启蒙问题家长如何应对  儿童胃痉挛吃什么食物最好 饮食注意事项
儿童胃痉挛吃什么食物最好 饮食注意事项  春季儿童脸上长白色的癣的原因有哪些
春季儿童脸上长白色的癣的原因有哪些  怎么卤鸭子比较好吃
怎么卤鸭子比较好吃  村村通电视接收器被屏蔽如何刷机
村村通电视接收器被屏蔽如何刷机  儿童多动症是怎样形成的啊
儿童多动症是怎样形成的啊  12星座女恋爱独立指数
12星座女恋爱独立指数  恋爱中与这几个星座冷战等于自讨苦吃
恋爱中与这几个星座冷战等于自讨苦吃  这些星座恋爱中撒糖不要钱
这些星座恋爱中撒糖不要钱  星座解析:蛇夫座为什么会恋爱失败
星座解析:蛇夫座为什么会恋爱失败  八月恋爱危机多多的星座 要警惕
八月恋爱危机多多的星座 要警惕  恋爱中有斗争的十二星座情侣
恋爱中有斗争的十二星座情侣  正确的婚姻价值观是什么样的
正确的婚姻价值观是什么样的  天秤座男生和白羊座女生处对象好不好 谈恋爱合适吗
天秤座男生和白羊座女生处对象好不好 谈恋爱合适吗 



